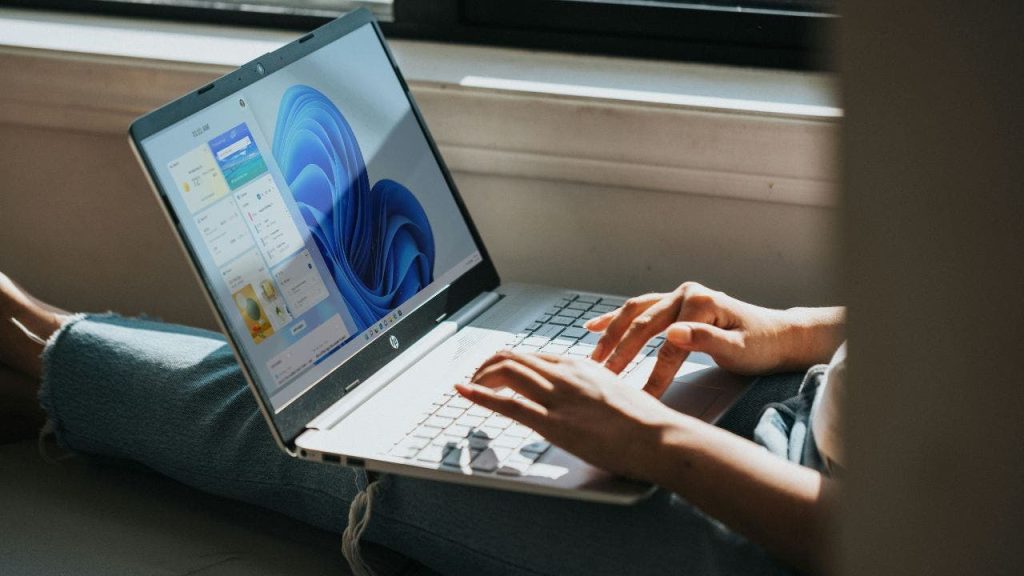Many Windows 11 users are currently facing issues following the latest system update, citing problems such as sluggish performance, Wi-Fi connectivity failures, and even frequent blue screens of death. The good news is that there are several straightforward troubleshooting methods available to rectify these issues. This article outlines these methods, ranging from uninstalling problematic updates to running built-in tools designed to identify and fix issues, ensuring smoother operation of your Windows 11 system.
| Article Subheadings |
|---|
| 1) Understanding Windows 11 System Requirements |
| 2) Steps to Uninstall the Latest Update |
| 3) Utilizing the Windows Update Troubleshooter |
| 4) Checking and Updating Your Drivers |
| 5) Advanced Troubleshooting Options |
Understanding Windows 11 System Requirements
Before you begin troubleshooting, it is essential to confirm that your PC complies with the minimum system requirements for Windows 11. Running the operating system on unsupported hardware may lead to instability, causing a range of performance issues. Here’s what you need:
- Processor: A processor must be 1 GHz or faster with two or more cores and compatible with 64-bit architecture.
- RAM: A minimum of 4 GB.
- Storage: At least 64 GB of available storage.
- Firmware: UEFI firmware with Secure Boot.
- TPM: A Trusted Platform Module (TPM) version 2.0 must be enabled.
- Graphics Card: Must support DirectX 12 or later, equipped with a WDDM 2.0 driver.
- Display: A minimum of HD display (720p) with at least 9 inches diagonally.
- Internet and Microsoft account: Required for the setup and updates.
For users uncertain about their system’s compatibility, Microsoft’s PC Health Check application can be utilized to verify compliance with Windows 11’s criteria.
Steps to Uninstall the Latest Update
If your system’s troubles began after a recent update, removing the last update may resolve the issues without reverting your PC to Windows 10. Here are the steps to uninstall a Windows update:
- Open the Settings menu and select Update & Security.
- Click on Windows Update from the sidebar.
- Choose View update history.
- Select Uninstall updates and pick the most recent update causing problems.
- Click Uninstall to proceed and follow the on-screen instructions.
This process will not erase your personal files but may restore your system to a more stable state.
Utilizing the Windows Update Troubleshooter
Windows comes equipped with an integrated troubleshooter that can automatically identify and rectify update-related problems. Follow these steps to access the troubleshooter:
- Navigate to Settings.
- Select System then proceed to Troubleshoot.
- Click on Other troubleshooters, then find Windows Update Troubleshooter.
- Click Run and allow it to detect issues.
- Restart your PC after the procedure.
If successful, this tool can significantly improve system performance related to updates.
Checking and Updating Your Drivers
Outdated or incompatible drivers can cause crashes or performance problems, especially following an update. Here’s how to check for driver updates:
- Right-click the Start menu and select Device Manager.
- Look for devices highlighted with a yellow exclamation mark, indicating issues.
- Right-click on the affected device and choose Update driver.
Keeping drivers up-to-date is crucial to ensure optimal performance and stability of applications in Windows 11.
Advanced Troubleshooting Options
If your PC fails to boot correctly after an update, Windows 11 provides advanced startup options that can be accessed by holding down the Shift key while selecting Restart in the Start menu. In the recovery menu, you can perform several actions, including:
- Using Startup Repair to fix boot issues.
- Accessing the Command Prompt for a more advanced troubleshooting approach.
- Booting from a USB or DVD to restore or reinstall Windows.
- Entering UEFI/BIOS settings to configure Secure Boot or TPM if necessary.
These advanced tools can be crucial for tackling significant startup issues potentially stemming from the latest update.
| No. | Key Points |
|---|---|
| 1 | Windows 11 requires specific hardware and system capabilities for optimal performance. |
| 2 | Uninstalling the latest updates can resolve many issues, reverting back to stability. |
| 3 | Using built-in troubleshooters can efficiently identify and fix update-related issues. |
| 4 | Ensuring all drivers are updated can help mitigate crashes and improve overall functionality. |
| 5 | Advanced recovery options provide users with tools to restore and fix serious startup problems. |
Summary
The multitude of issues experienced by Windows 11 users following the latest update emphasizes the importance of maintaining system health through routine checks and updates. With proper troubleshooting techniques, users can manage typical problems effectively, allowing for smoother operation and enhanced user experience. Taking proactive steps, such as ensuring hardware compatibility and regularly updating drivers, can prevent potential disruptions in daily tasks.
Frequently Asked Questions
Question: What should I do if my PC fails to boot after an update?
If your PC fails to boot, you can access advanced startup options by holding the Shift key while restarting. From there, utilize Startup Repair or Command Prompt options for troubleshooting and resolving startup issues.
Question: Can I revert to a previous version of Windows if I dislike Windows 11?
Yes, you can uninstall the latest update which allows you to return to the previous state without switching back to Windows 10 entirely. Access the settings and navigate to update history to find uninstall options.
Question: How can I ensure my drivers are correct for Windows 11?
You can check driver status through Device Manager and look for devices that show a yellow exclamation mark. Right-click on these devices to update their drivers accordingly.